안녕하세요!
생활에 도움이 되는 내용을 공유하고 연구하는 생공연입니다.
많은 분들이 파워포인트를 하시면서 표를 어떻게 넣는지
기본적인 내용이지만 모르시는 분들이 많더라구요.
그래서 오늘은 파워포인트에서 표를 만드는 방법
한 가지 방법이 아닌 다양한 방법으로 소개해드리도록 하겠습니다.
(1) 파워포인트에서 표를 만들기
- '삽입' 카테고리 -> '표' 를 눌러줍니다.
- 제일 단순한 방법입니다. 다만 시간이 오래걸린다는 단점이 있습니다.
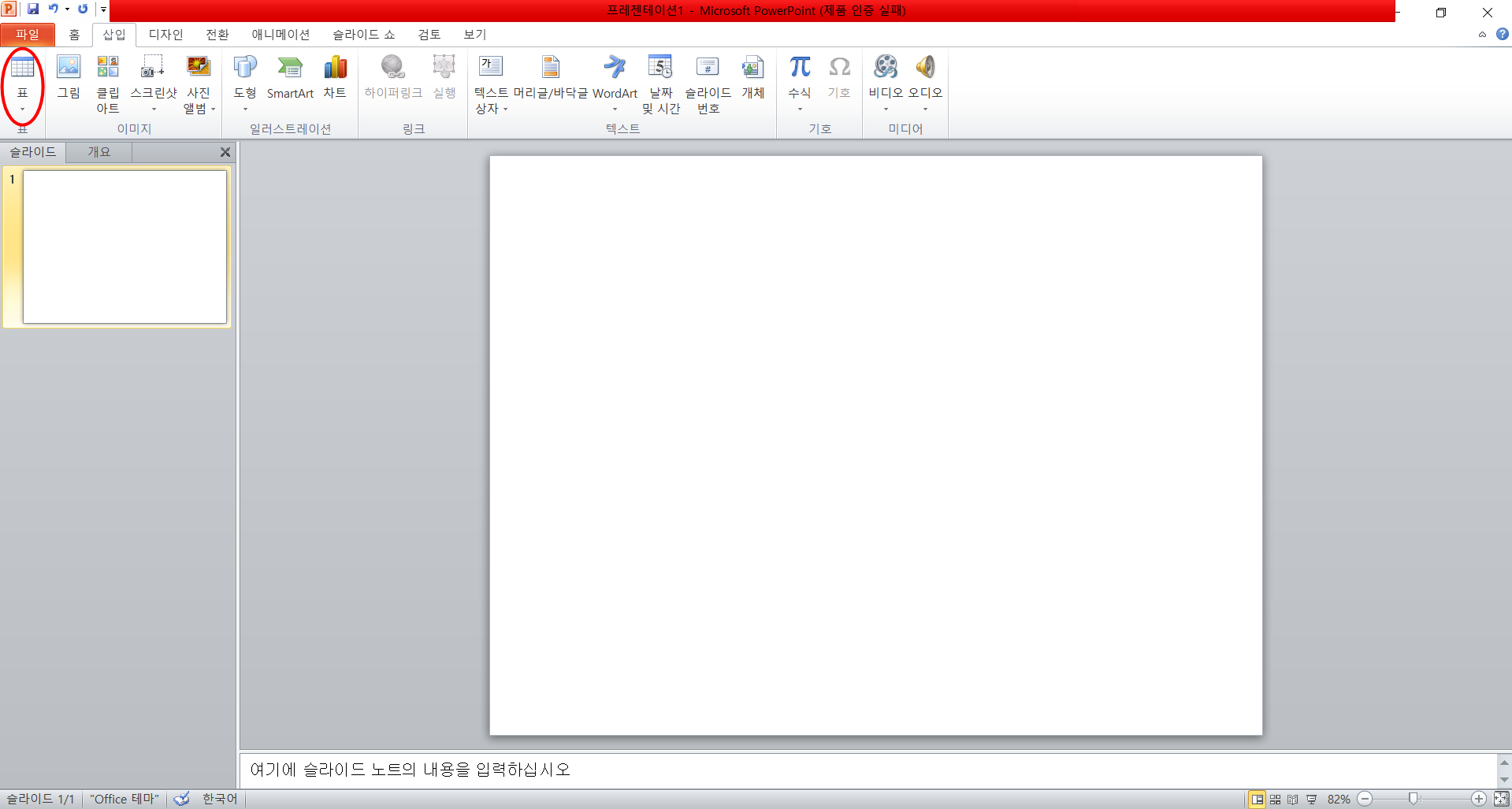
하기 이미지와 같이 행열을 마우스로 만드시면 우측에 표가 자동으로 완성이 됩니다.
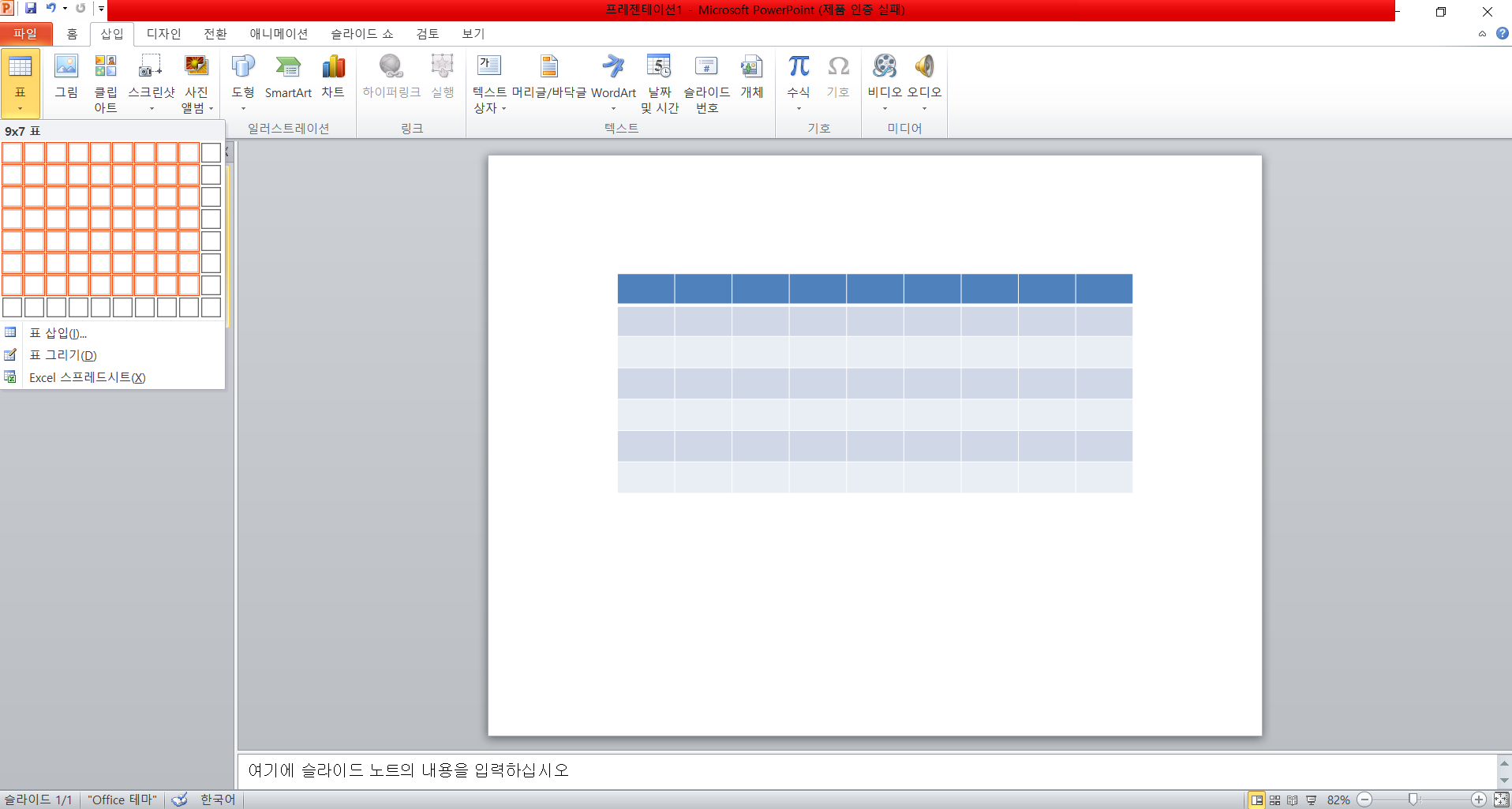
표를 수정하고 싶으신 분들은 '디자인' Tab으로 넘어가신 뒤
음영/테두리/효과 등을 주실 수 있으니 참고해주세요!
(2) 엑셀에서 표를 만든 뒤 파워포인트로 가져오기
엑셀을 어느정도 다르실 줄 아시는 분이라면 PPT에서 표를 만드는 것보다
엑셀에서 표를 만든 뒤 가져오는게 훨씬 효율적이라는 것을 알 수 있습니다.
엑셀에서 아래와 같이 표를 만들었으면
이제 PPT로 표를 복사해서 가져가면 되는데요.
※ 엑셀에서 표는 테두리에 선만 넣어주면 표가 됩니다!

표를 드래그 해준 뒤 Ctrl + C 버튼을 눌러줍니다.
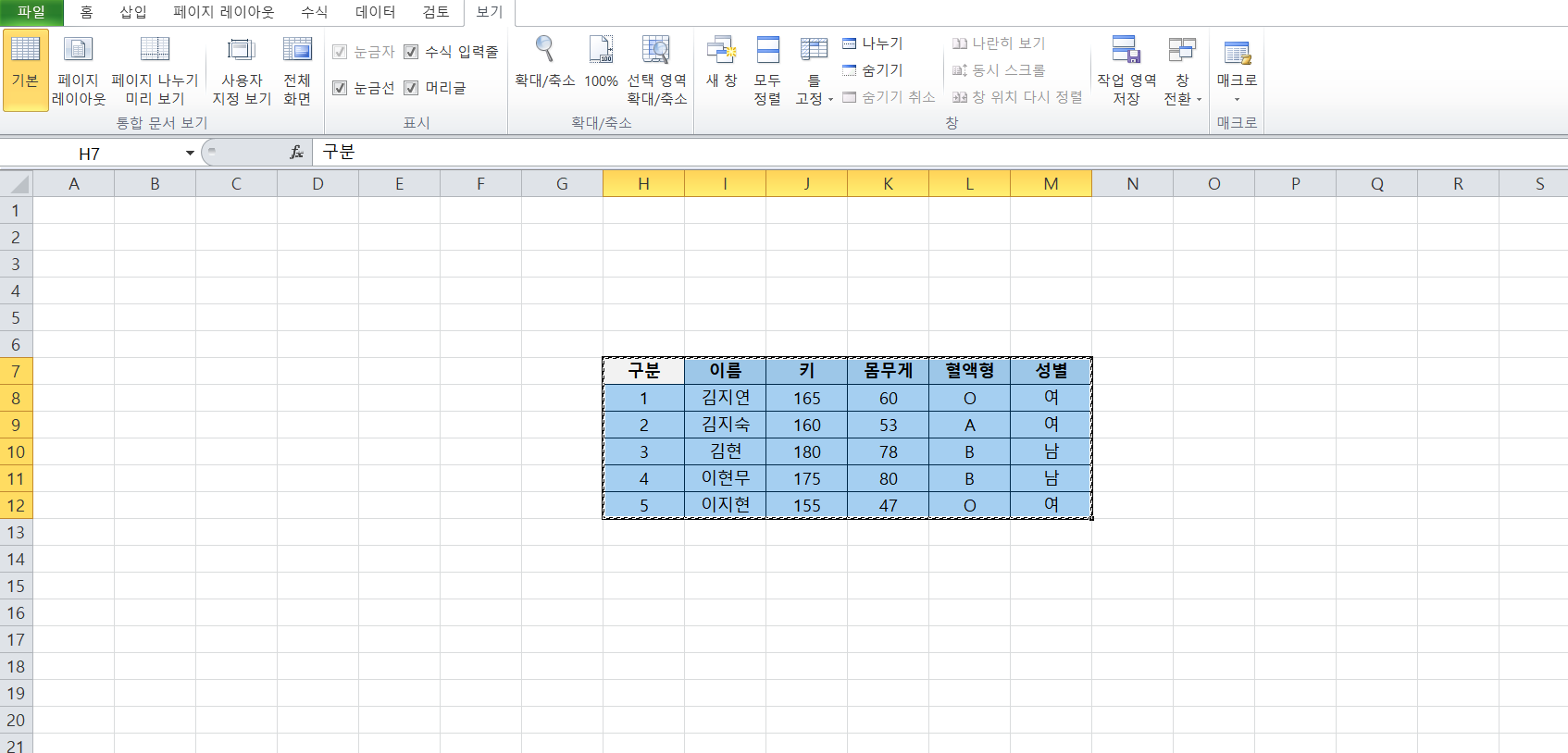
복사를 하신 뒤 파워포인트로 넘어와 우측 클릭을 하면
붙여넣기 옵션이 다양한 게 보이는데요.
* 원본서식유지(단축키 : K) : 엑셀 표 원본을 그대로 가져와 표로 붙혀 넣는 방법입니다.
* 포함 (단축키 : E) : 엑셀과 연동을 시켜 PPT에서 표를 클릭하면 엑셀로 넘어가게 해줍니다.
* 그림으로 넣기 (단축키 : U) : 표를 그림으로 가져옵니다. (대신 향후 수정이 안됩니다.)
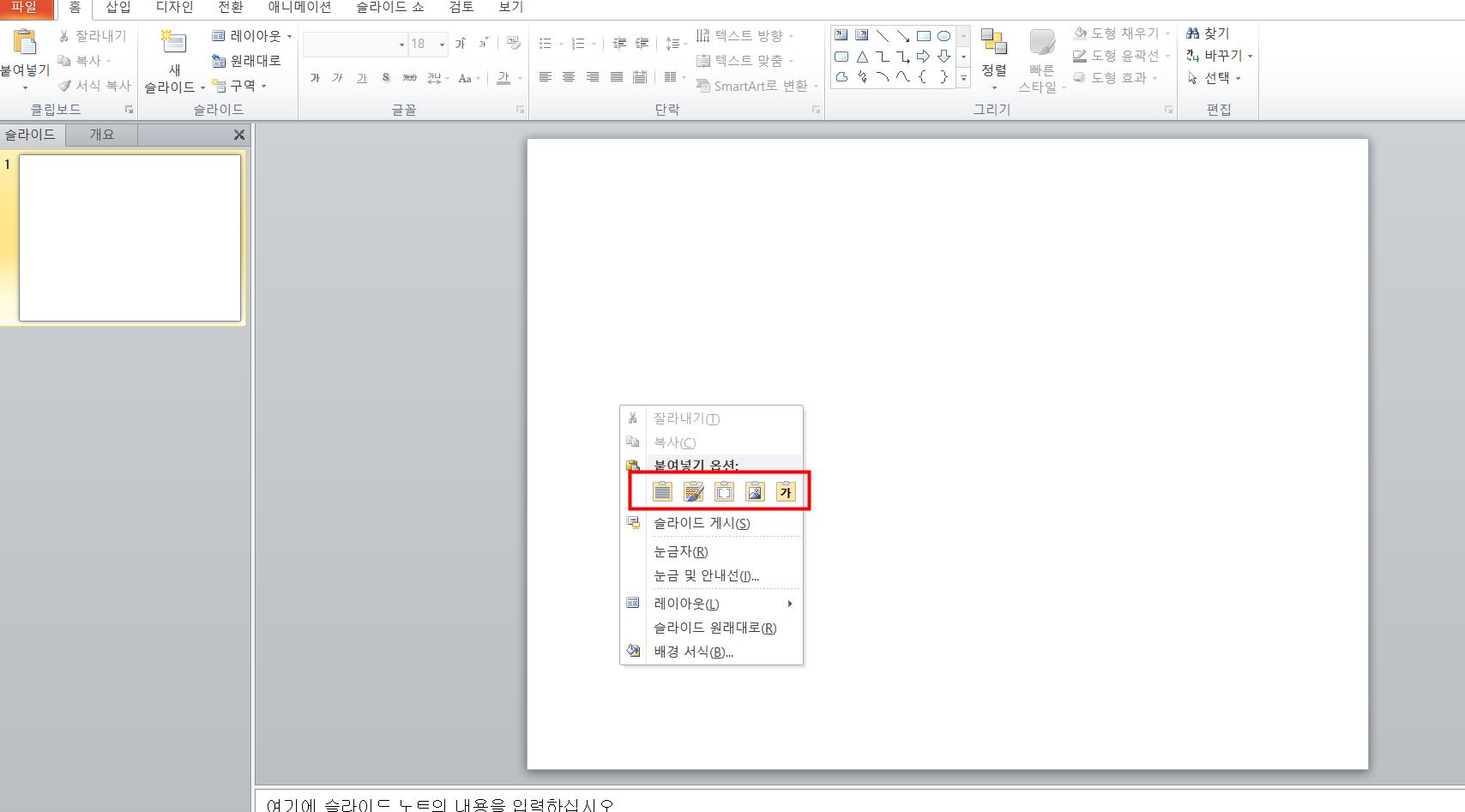
순서대로 원본서식유지 / 포함 / 그림으로 넣기 로 복사한 표입니다.
조금씩 느낌이 다르니까 한 번씩 테스트를 해보면서 자신에게 맞는 붙혀넣기 양식이 무엇인지 알아보세요

직장인이라면 엑셀과 파워포인트 모두 자주 사용합니다.
파워포인트의 주 목적은 주로 '보고용, 프리젠테이션용' 이고,
엑셀의 주 목적은 'Rawdata 수집' 용으로 많이 사용하죠.
그렇기 때문에 엑셀에 있는 로우데이타를 파워포인트로 가져오는 일이 많습니다.
그래서 2번 방법을 저는 추천을 드립니다.
엑셀로 표를 만들어서 파워포인트로 붙혀넣는 것이 시간을 굉장히 단축시킬 수 있습니다.
많은 도움이 되셨으면 좋겠습니다.
감사합니다.
'생활 연구소' 카테고리의 다른 글
| 부식없이 사용하는 '락스분무기' (0) | 2020.12.08 |
|---|---|
| 눈을 건강하게 유지하는 방법 (0) | 2020.12.01 |
| 화장실 청소도구 정리할 때 꼭 필요한 아이템! (0) | 2020.11.24 |
| '책 잘 읽는 방법' 은 무엇일까? (0) | 2020.02.05 |
| 질병 예방을 위한 '손 씻는 방법' (0) | 2020.02.02 |



